The first question pop out of my head when I heard Microsoft Bot Framework is how to build some sorts of bots, which is capable to replace me for any of my responsibilities in my work. Part of my Power BI consulting responsibilities is to answer all sorts of Power BI related questions from clients. That would be pretty cool to have a bot to take those responsibilities from me, on the basis that there is no risk to my job security :-).
After a quick research, I found it is very easy to create a Power BI knowledge base bot using Microsoft Bot Framework and QnA Maker service. This blog post walks through the steps to create the bot.

There are four major steps to build a Power BI knowledge base bot:
- Step 1 – Create QnA maker and train the knowledge base
- Step 2 – Create a bot with the Bot Builder SDK and deploy to an Azure App Service
- Step 3 – Register the created bot with Azure Bot Service
- Step 4 – Connect the bot to channels
Step 1 – Create QnA maker and train the knowledge base
QnA maker is one of Microsoft cognitive services that enables developers or business users to build, train and publish QnA type of bot based on FAQ urls, structured documents or editorial content. You can logon to the QnA maker services website through this link, https://qnamaker.ai/, where you can create, manage, test and publish your QnA bot.
To create a QnA maker, you need to click the “Create new service” link on the top navigation bar on the QnA maker service website to launch the “Create a QnA service” form.


You need to provide the name of the QnA maker and to specify the urls of the knowledge base pages or to upload the files that contains your questions and answers.
After the QnA maker is created, you can access it from “My services” page. You can select to edit your QnA maker that brings you to the maker edit page where you can edit, retrain, test and publish your QnA maker.
 On the knowledge base tab in the maker edit page, all the questions and answers from the web pages of the knowledge base you specified or from the documents you manually uploaded will be extracted into a table, where you can manually delete the imported question/answer pairs or manually add and edit new pairs.
On the knowledge base tab in the maker edit page, all the questions and answers from the web pages of the knowledge base you specified or from the documents you manually uploaded will be extracted into a table, where you can manually delete the imported question/answer pairs or manually add and edit new pairs.
After you have edited your QnA maker, you can save and retrain it using the green “Save and retrain” button on the top right on the maker edit page, and then test the QnA maker on the “Test” tab.

After you are happy with your QnA maker, you can publish it as a service using the blue “Publish” button on the top right of the maker edit page. After the maker is successfully published, you will be provided with the sample HTTP request for building your bot. you need to note down the QnA knowledge base id and the subscription key (highlighted with red box in the snapshot below) that will be used later when create the bot.

Step 2 – Create a bot with the Bot Builder SDK and deploy to an Azure App Service
There is a couple of ways to create a bot. In this blog post, I will use Bot Builder SDK for .Net to create the bot in Visual Studio 2017.
Before you can use Visual Studio 2017 to create a bot with Microsoft Bot Framework, there are some prerequisite tasks you need to do, such as installing project and item templates. You can follow this doc for those prerequisite tasks: https://docs.microsoft.com/en-us/bot-framework/dotnet/bot-builder-dotnet-quickstart
After you have done all the prerequisite tasks, you can see a new “Bot Application” project template on the “New Project” dialog.

After you created a project using the “Bot Application” template, you will have the predefined controller and dialog files, and the predefined configuration settings in the web.config file.

Open the web.config file, under the appSettings section, add two keys for QnA subscription key and Knowledge base id that you have noted down earlier when you published your QnA maker service.

Under the Dialogs folder in your project, create a new dialog file using the dialog item template and name it as PowerBIQnADialog. Add a reference to Microsoft.Bot.Builder.CognitiveService.QnAMaker, and change the dialog file to inherit from QnAMakerDialog. Call the base constructor of the class and pass the QnA maker attribute data over, including the QnA subscription key and QnA knowledge base id (specified in the web.config file), the bot message text when there is no answer matching the asked question, and the matching threshold for deciding whether an answer is matching the question.

After the dialog file is created, open the existing MessageController.cs file. In the “Post” method, change the Dialogs.RootDialog() to Dialogs.PowerBIQnAdialog() as the snapshot shown below.

After you referenced the right dialog class in the MessageController.cs file, you can publish the bot to an Azure App service. You can create the app service through Azure Portal, or create it in Visual Studio when select to publish the project.

Step 3 – Register the created bot with Azure Bot Service
After you have created a bot and deployed to the Azure app service, you can create an Azure bot service and register the bot you have created to the bot service.
Logon to the Azure Portal, create a new Bot Channels Registration service. Specify the general information such as name, subscription, location, etc. The most important attribute to specify is the “Message endpoint” attribute of your created and deployed bot, which is in the format as {url of the app service where your bot is deployed}/api/messages.

After the bot service has been created, you can change the messaging endpoint in the Settings tab if required.

Also, on the Settings tab, you can get the Microsoft App ID for the bot service and the password (you can click the “Manage” link to generate a new password. The password created previously is not visible if you have not noted it somewhere before). You now need to update the web.config file in your bot Visual Studio project to set the Microsoft App ID and the password to the MicrosoftAppId and the MicrosfotAppPassword key. After the change, you need to republish your bot to update the Azure app service.

After the your bot is updated in the Azure app service, your bot service is ready to use. you can test it in the “Test in Web Chat” tab in your Bot Registration Channels service.

Step 4 – Connect the bot to channels
A bot channel is the connection between the Bot Framework and communication apps which can talk to your bot. You can create channels on the “Channels” tab in you Bot Registration Channels service page. There are quite a number of apps that have been supported by Bot Framework, such as Skype, Teams, Facebook Message etc.

In this blog post, I created a Microsoft Teams channel to communicate to our Power BI QnA bot through just clicking the Microsoft Teams icon on the channel page, and then channel is up running.

On the Chat tab in your Microsoft Teams app, start a new chat to the Microsoft App ID of your bot service.

And now you can start to ask your bot Power BI related questions from Microsoft Team app.

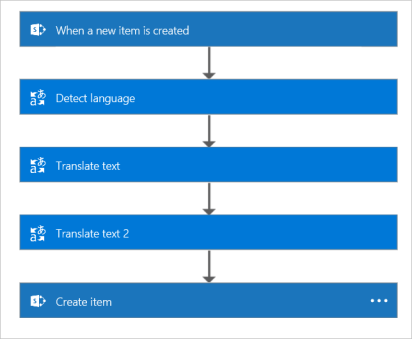
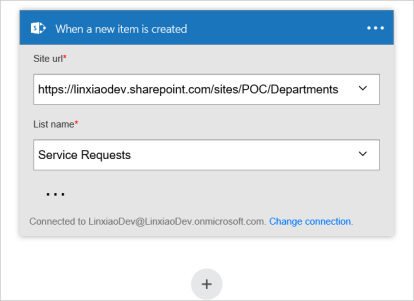






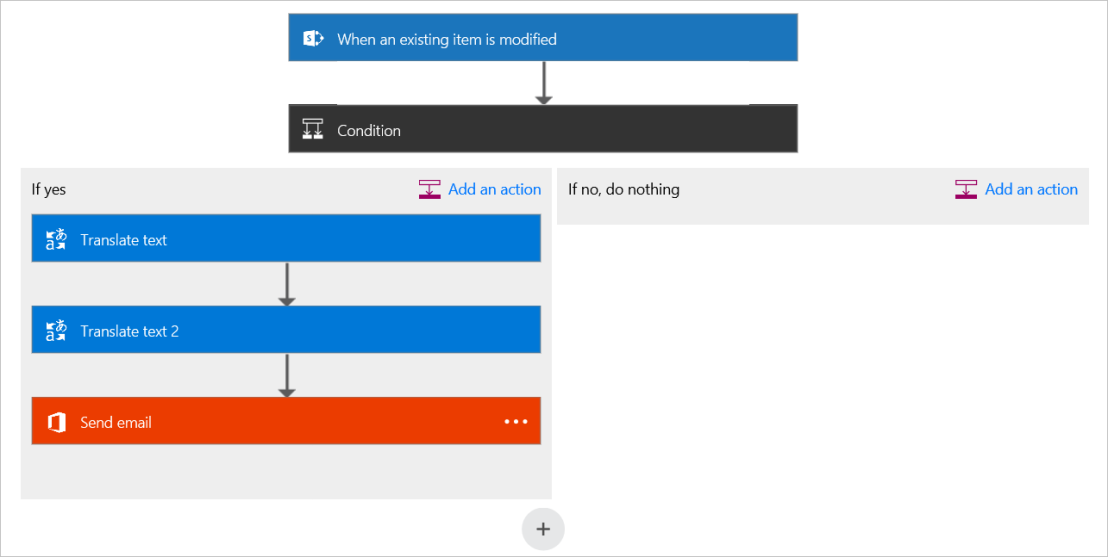







You must be logged in to post a comment.